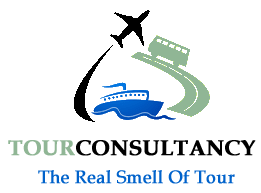Step-by-step guide to creating a new Azure web app with URL prefix ‘my-amazing-app’
Creating a new Azure web app with a custom URL prefix, such as ‘my-amazing-app’, is a straightforward process. In this step-by-step guide, we will walk you through the process of setting up a new web app in Azure and configuring it with the desired URL prefix. By the end of this tutorial, you’ll have your own web app up and running with a custom URL that reflects the amazingness of your app.
Table of Contents
Step 1: Log in to the Azure Portal
To start, log in to the Azure portal using your credentials. Once you’ve logged in, navigate to the ‘App Services’ section in the Azure portal. Here, you will find the option to create a new web app.
Step 2: Create a New Web App
Click on the ‘Create a resource’ button and search for ‘Web App’ in the search bar. Choose the ‘Web App’ option from the search results, and then click on the ‘Create’ button to begin the web app creation process.
Step 3: Configure Web App Settings
During the web app creation process, you will be prompted to enter various settings and configurations. In the ‘Basics’ tab, you can enter the details of your web app, including the app name and resource group. Make sure to enter ‘my-amazing-app’ as the app name, or any other prefix you desire.
Next, choose the appropriate subscription and resource group for your web app. You can also configure other settings such as the runtime stack, region, and app service plan. Once you are satisfied with your configurations, proceed to the next step.
Step 4: Configure Custom Domains and SSL
In the ‘Custom Domains’ tab, you can add a custom domain for your web app. While adding a custom domain, you can specify the prefix ‘my-amazing-app’ to be included in the URL. You can also configure SSL settings for your domain to ensure secure connections to your web app.
Step 5: Review and Create
Review all the settings and configurations for your web app to ensure everything is set up correctly. Once you are satisfied with the details, click on the ‘Create’ button to create your new web app with the URL prefix ‘my-amazing-app’.
Conclusion
Congratulations! You have successfully created a new Azure web app with the custom URL prefix ‘my-amazing-app’. Your web app is now ready to be deployed and accessed using the unique URL that reflects the amazingness of your app. With Azure’s powerful hosting capabilities, you can now showcase your app to the world with a memorable and impactful URL.
FAQs
Can I change the URL prefix of my web app after it has been created?
Yes, you can change the URL prefix of your web app at any time by navigating to the ‘Custom Domains’ or ‘Bindings’ section in the Azure portal. Here, you can add, remove, or modify custom domains and bindings to update the URL prefix of your web app.
Can I use a different prefix instead of ‘my-amazing-app’?
Absolutely! You can choose any custom prefix for your web app URL based on your app’s branding and identity. Simply enter your desired prefix during the web app creation process, and Azure will configure your web app with the specified URL.
Are there any limitations on the length or format of the URL prefix?
Azure allows you to use alphanumeric characters and hyphens in the URL prefix for your web app. The length of the prefix is subject to certain limitations, so make sure to select a concise and meaningful prefix for your app’s URL.
Do I need to purchase a separate domain for my web app’s custom URL?
While you can add a custom domain to your web app in Azure, you do not necessarily need to purchase a separate domain. Azure provides default domain names for your web app, and you can also use Azure’s subdomain for your app’s URL.
you create a new azure web app with the url prefix of my-amazing-app
1. First, log in to the Azure portal with your credentials and navigate to the ‘App Services’ section. Click on the ‘Add’ button to create a new web app. Select the appropriate subscription and resource group for the new web app, and then click ‘Create’.
2. In the ‘Basics’ tab of the creation form, you will need to specify the name of the web app. In this case, you would enter ‘my-amazing-app’ as the app name. Select the appropriate runtime stack and operating system for your web app, and then click ‘Next’ to proceed to the next tab.
3. In the ‘Hosting’ tab, you can specify the hosting plan for your web app. Choose the appropriate pricing tier and region for your web app, and then click ‘Next’ to proceed to the next tab.
4. In the ‘Monitoring’ tab, you can configure application insights for your web app to monitor its performance and gain insights into user behavior. Once you have configured application insights, click ‘Next’ to proceed to the next tab.
5. In the ‘Tags’ tab, you can add tags to your web app to help with organizing and managing resources. Add any relevant tags for your web app, and then click ‘Next’ to proceed to the next tab.
6. In the ‘Review + create’ tab, review the settings you have configured for your web app. Once you are satisfied with the configuration, click ‘Create’ to create the new Azure web app with the URL prefix ‘my-amazing-app’.
7. Once the web app is successfully created, you can navigate to its URL by appending the URL prefix ‘my-amazing-app’ to the default Azure web app URL. Your new web app is now ready for use, and you can start deploying your application code and configuring any additional settings as needed. you create a new azure web app with the url prefix of my-amazing-app